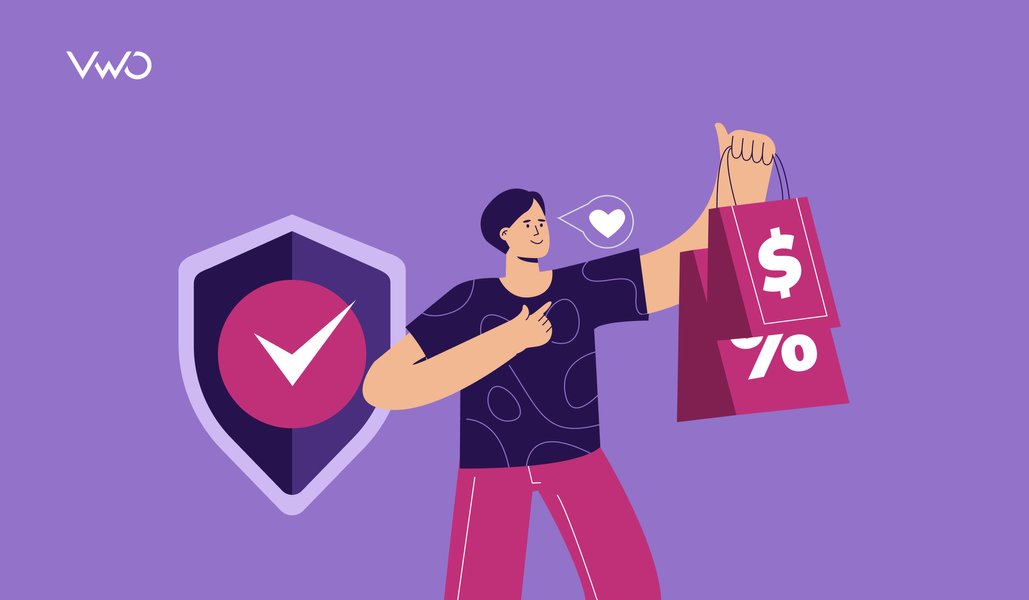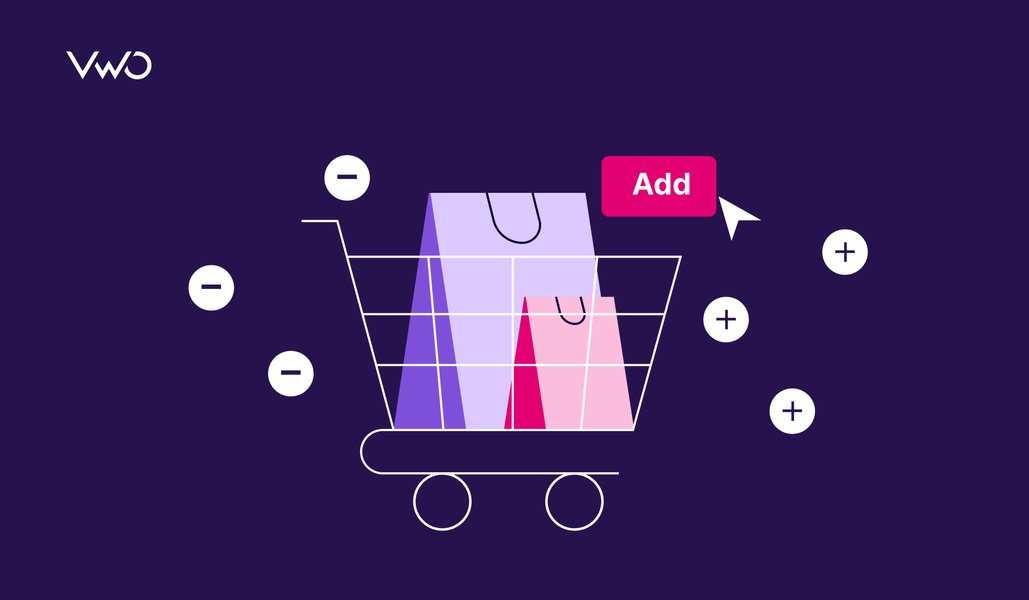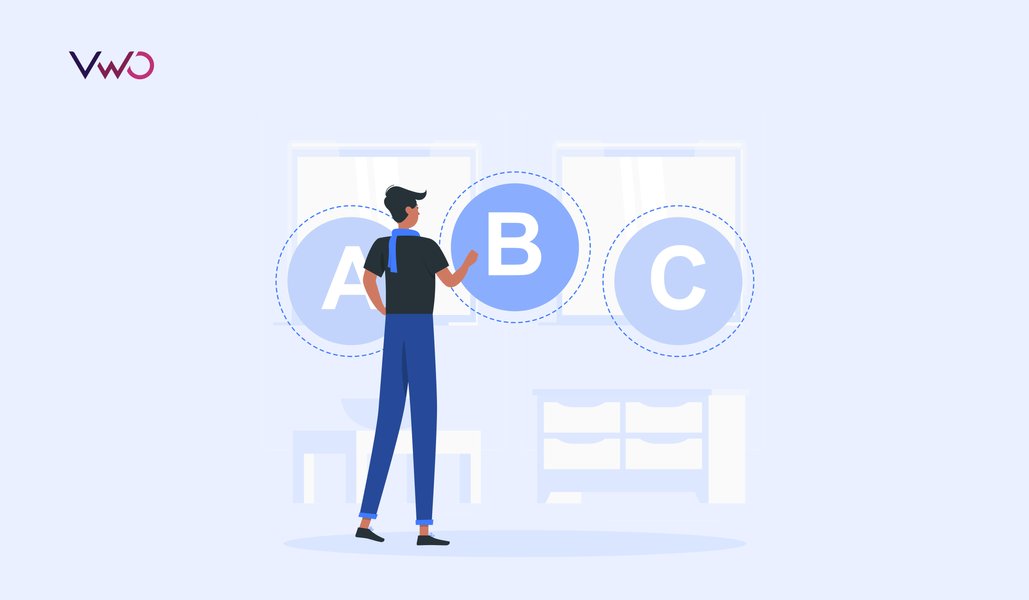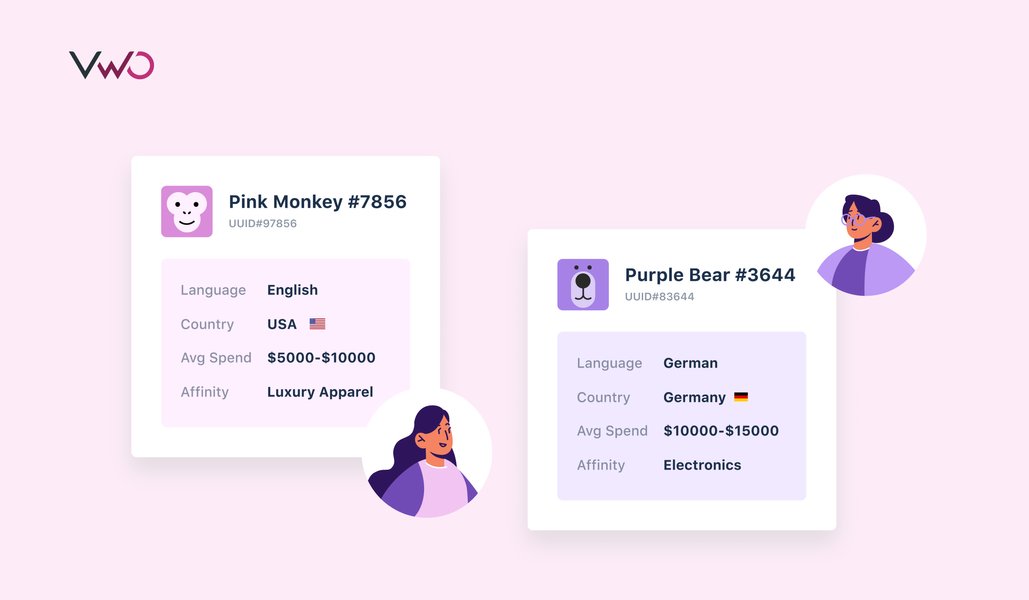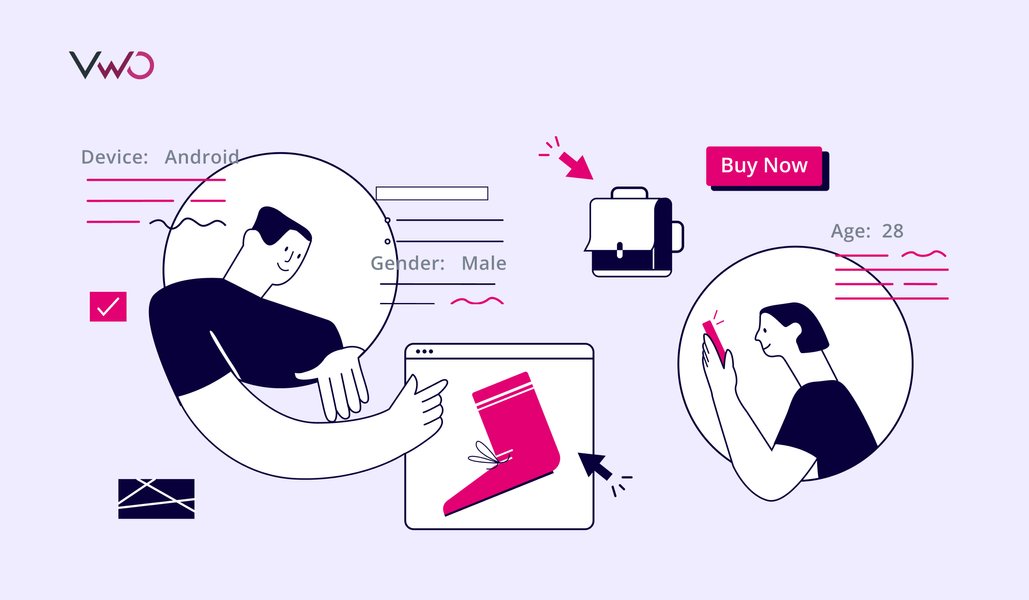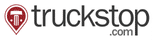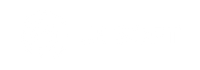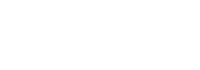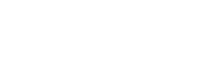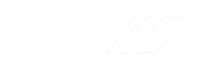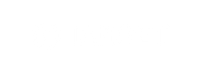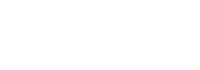Wie erstellt man eine Heatmap in Excel? – Excel Heatmaps in 4 einfachen Schritten
Analysten verwenden Heatmaps, um das Ausmaß eines Ereignisses anhand von visuellen Hinweisen zu analysieren. Heatmaps sind eine Technik zur Datenvisualisierung, die dazu dient, die Intensität eines Ereignisses schnell zu interpretieren und entsprechend Kurskorrekturen vorzunehmen.
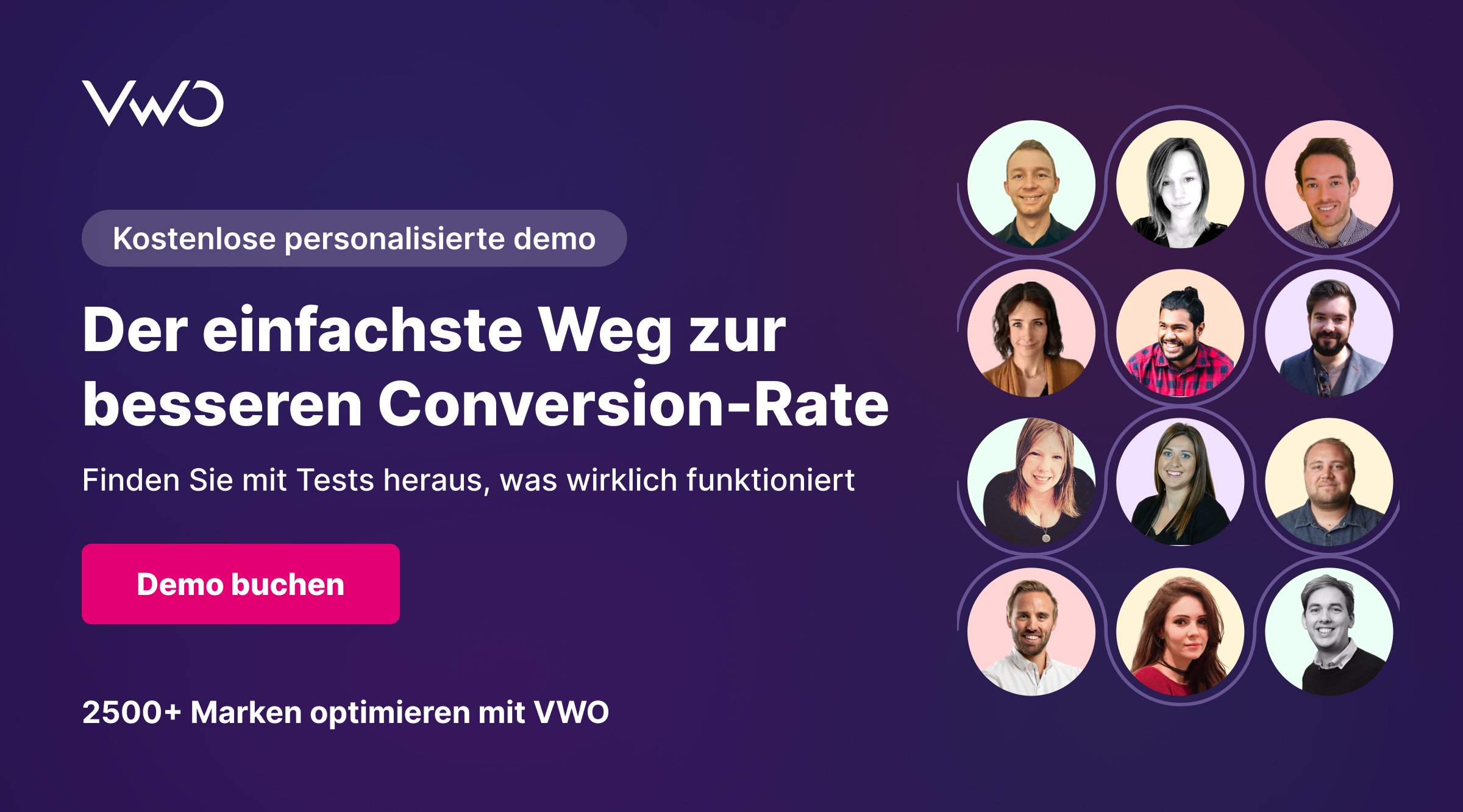
Ein Beispiel für Heatmaps ist die visuelle Darstellung der weltweit gemeldeten COVID-19-Fälle. Die folgende Karte zeigt, wie sich die kumulierte Zahl der Fälle pro 100.000 Einwohner geografisch verteilt. Länder mit dunkleren Orangetönen sind am stärksten betroffen, während hellere Gelbtöne eine geringere Fallzahl anzeigen.
Es gibt eine ganze Reihe effizienter Möglichkeiten, eine Heatmap zu erstellen, z. B. mit leicht verfügbaren kostenlosen Heatmap-Generatoren wie dem AI-Heatmap-Generator von VWO oder integrierten Analysetools. Microsoft Excel oder Google Sheets sind ebenfalls eine gute Option. Fangen wir gleich damit an!
Wie man eine Heatmap in Excel erstellt
Wenn Sie Excel oder Google Sheets nutzen, können Sie eine Heatmap entweder manuell erstellen, indem Sie jede Zelle je nach Wert einfärben, oder Sie verwenden eine Formel/Funktion, die das automatisch erledigt. Wir empfehlen klar die zweite Methode.
Als Beispiel nehmen wir den Datensatz mit den weltweit registrierten COVID-19-Fällen und zeigen, wie Sie mit der Funktion „Bedingte Formatierung“ eine Heatmap erstellen können.
| Country | Cases | Deaths | Confirmed Cases |
| US | 639664 | 30985 | 422943 |
| India | 12380 | 414 | 10415 |
| UK | 98476 | 12868 | 69002 |
| Brazil | 28320 | 1736 | 21484 |
| Philippines | 5453 | 349 | 3142 |
| Canada | 28364 | 1010 | 18769 |
| Netherlands | 28153 | 3134 | 14539 |
| Germany | 130450 | 3569 | 56928 |
| Australia | 6458 | 63 | 1482 |
| France | 106206 | 17167 | 49217 |
| Italy | 165155 | 21647 | 54581 |
| Pakistan | 6505 | 124 | 4214 |
| Spain | 177633 | 18579 | 75497 |
| Russia | 24490 | 198 | 21713 |
| Singapore | 3699 | 10 | 2699 |
| Indonesia | 5136 | 469 | 3459 |
| Israel | 12501 | 130 | 6910 |
| Malaysia | 5072 | 83 | 2164 |
Quelle: Europäisches Zentrum für die Prävention und die Kontrolle von Krankheiten
Schritt 1: Eingabe der Daten
Geben Sie die erforderlichen Daten in ein neues Blatt ein. Wir haben die Daten oben eingegeben.
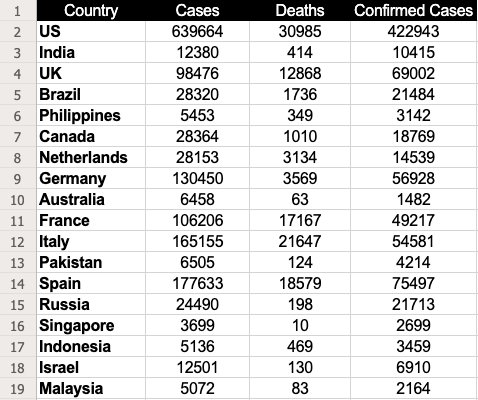
Schritt 2: Wählen Sie die Daten aus
Wählen Sie den Datensatz aus, für den Sie eine Heatmap erstellen möchten. In diesem Fall wäre das B2 bis D19.
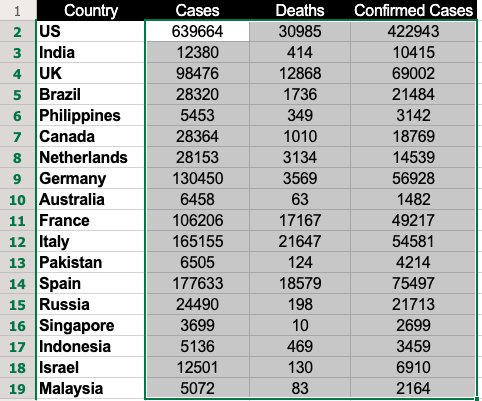
Schritt 3: Verwenden Sie bedingte Formatierung (Conditional Formatting)
Wenn Sie Excel verwenden, gehen Sie zu „Start“, klicken Sie auf „Bedingte Formatierung“ und wählen Sie „Farbskalen“. Die Farbskala bietet Ihnen eine ganze Reihe von Optionen, mit denen Sie die Daten hervorheben können.
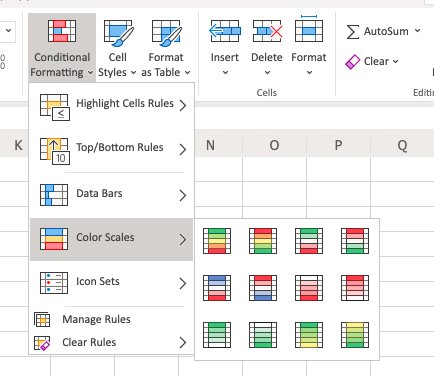
In unserem Fall haben wir die erste Option verwendet, bei der Zellen mit hohen Werten grün und Zellen mit niedrigen Werten rot gefärbt sind.
Wenn Sie Google Sheets verwenden, finden Sie „Bedingte Formatierung“ unter der Option „Format“ in der Menüleiste.
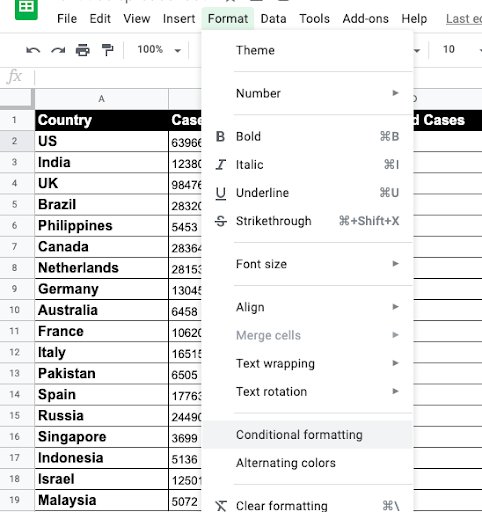
Schritt 4: Wählen Sie die Farbskala
Wählen Sie dann „Farbskala“ und wählen Sie die entsprechenden Farben für den Mittelpunkt, den Minpunkt und den Maxpunkt.
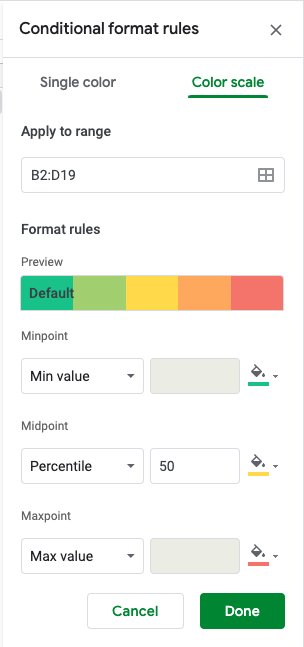
Sobald Sie eine Farbskala ausgewählt haben, sehen Sie eine Heatmap wie unten dargestellt:
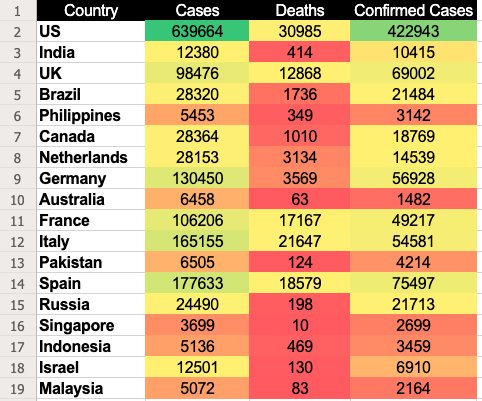
Bei dieser Farbskala weist Google Sheets den Zellen mit den höchsten Werten eine grüne Farbe zu und den Zellen mit den niedrigsten Werten eine rote. Die übrigen Werte werden entsprechend ihrer Rangfolge mit Zwischenfarben dargestellt, sodass ein Farbverlauf zwischen Grün und Rot entsteht. Und schon haben Sie Ihre eigene Heatmap, die große Datenmengen visuell verständlich macht.
Dies war nur eine von vielen Möglichkeiten, eine Heatmap mit Excel oder Google Sheets zu erstellen. Sie können damit beliebig kreativ werden – etwa durch Drilldowns oder spezielle Mapping-Ansichten für bestimmte Datensätze. Wenn Sie jedoch Heatmaps speziell zur Analyse der Besuchererfahrung und zur Steigerung der Konversionsrate einsetzen möchten, empfehlen wir robustere und integrierte Tools als Excel, wie zum Beispiel VWO.
Wenn Sie planen, Heatmaps zu erstellen, um die Leistung Ihrer Website oder bestimmter Seiten zu untersuchen, empfehlen wir Ihnen, robustere und integrierte Tools als Excel zu verwenden, z. B. VWO Heatmaps.
Sehen Sie sich das Video an, um einen Überblick über VWO Heatmaps zu erhalten:
Mit dem kostenlosen, AI- Heatmap-Generator von VWO können Sie vorhersagen, wie Besucher mit Ihrer Webseite interagieren. Er ermöglicht es Ihnen, Engpässe auf der Grundlage der Benutzererfahrung zu ermitteln, damit Sie die erforderlichen Optimierungsmaßnahmen ergreifen können. Sie können die Spuren Ihrer Besucher auf Ihren Webseiten verfolgen und detailliert analysieren, wie sie mit jedem statischen oder dynamischen Element interagieren.
Mit dem kostenlosen, KI-gestützten Heatmap-Generator von VWO können Sie vorhersagen, wie Besucher mit Ihrer Webseite interagieren.
Wenn Sie mehr darüber erfahren möchten, wie Sie VWO Heatmaps nutzen können, um das Besucherverhalten zu visualisieren und wertvolle Erkenntnisse zu gewinnen, melden Sie sich für eine kostenlose Demo mit einem der VWO-Optimierungsexperten an oder melden Sie sich für eine kostenlose Testversion an, um die Software selbst auszuprobieren und zu beurteilen, ob sie Ihren speziellen Anforderungen entspricht.
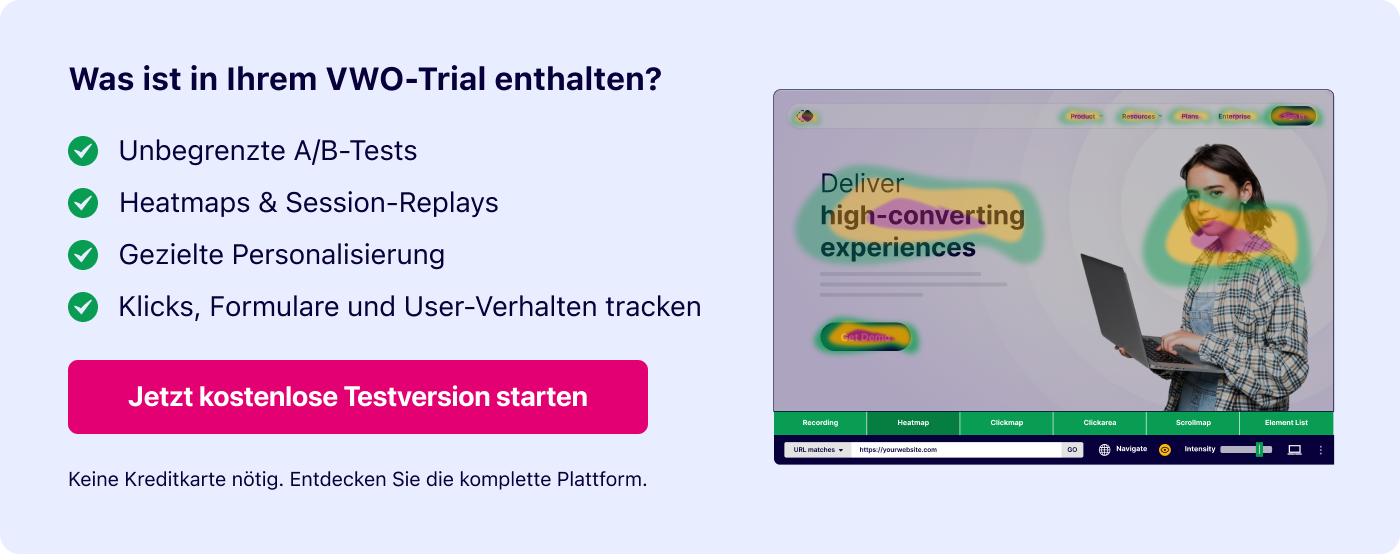

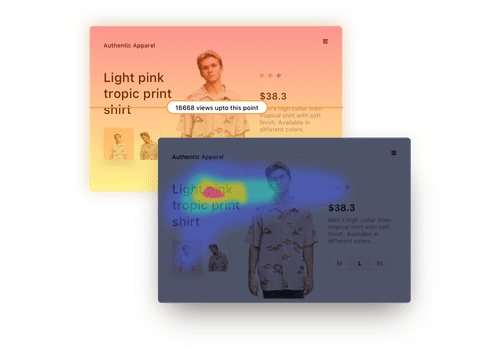
![Wie erstellt man eine Heatmap in Excel (Bild 01) – Geografische Heatmap in Excel [COVID-19-Fälle]](https://static.wingify.com/gcp/uploads/sites/3/2020/04/Global-COVID-19-heatmap.png)