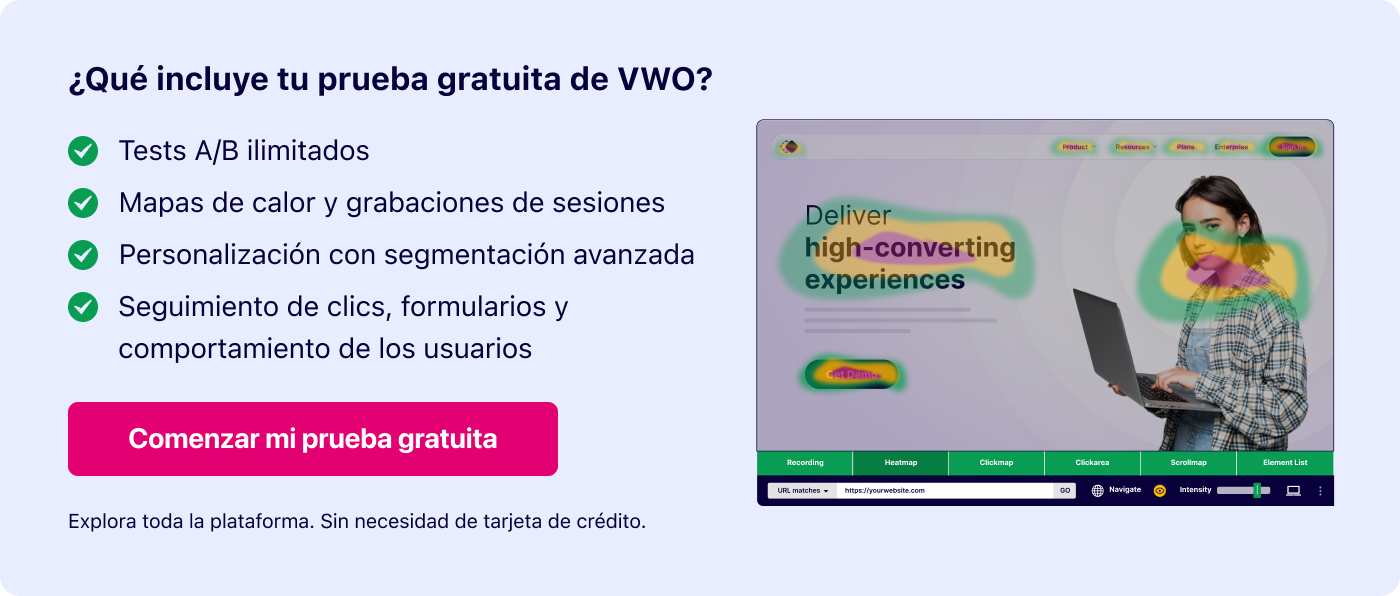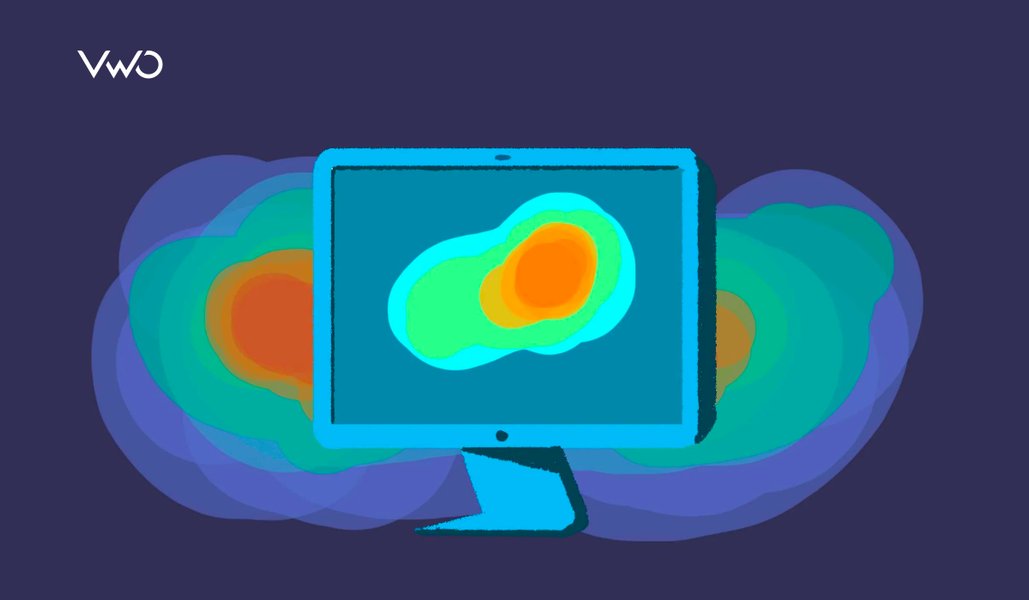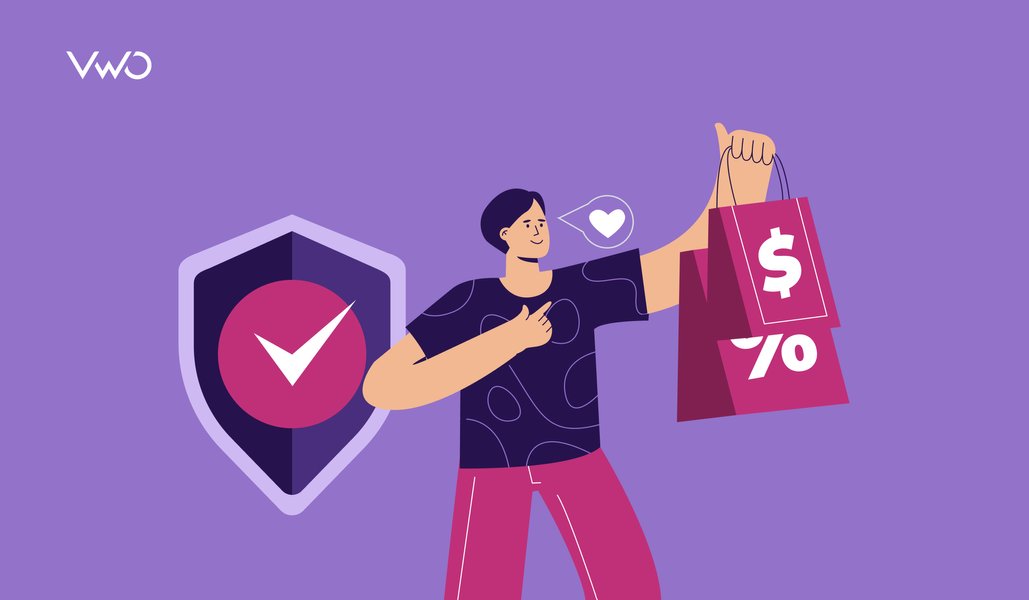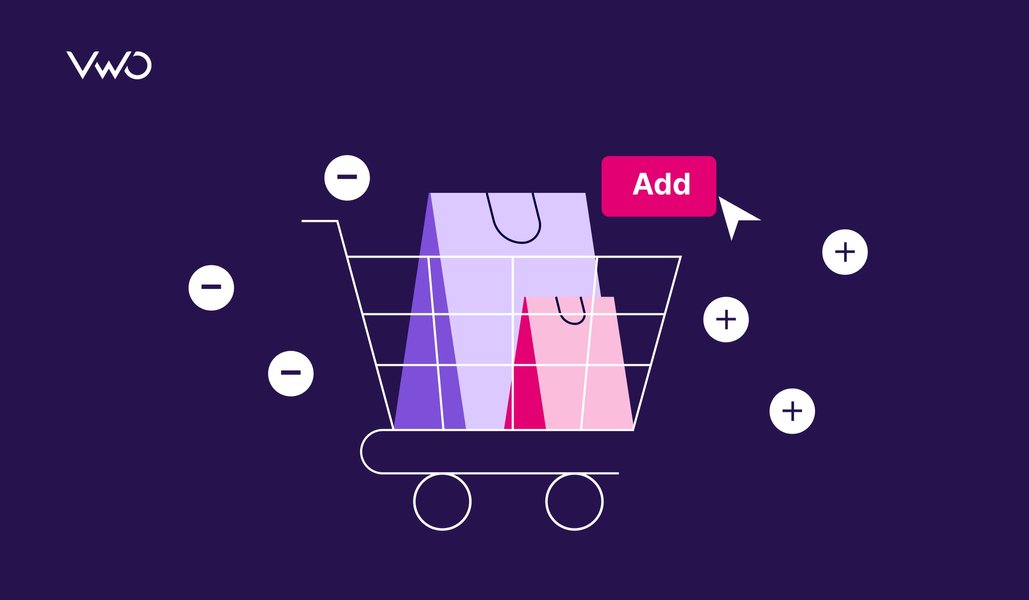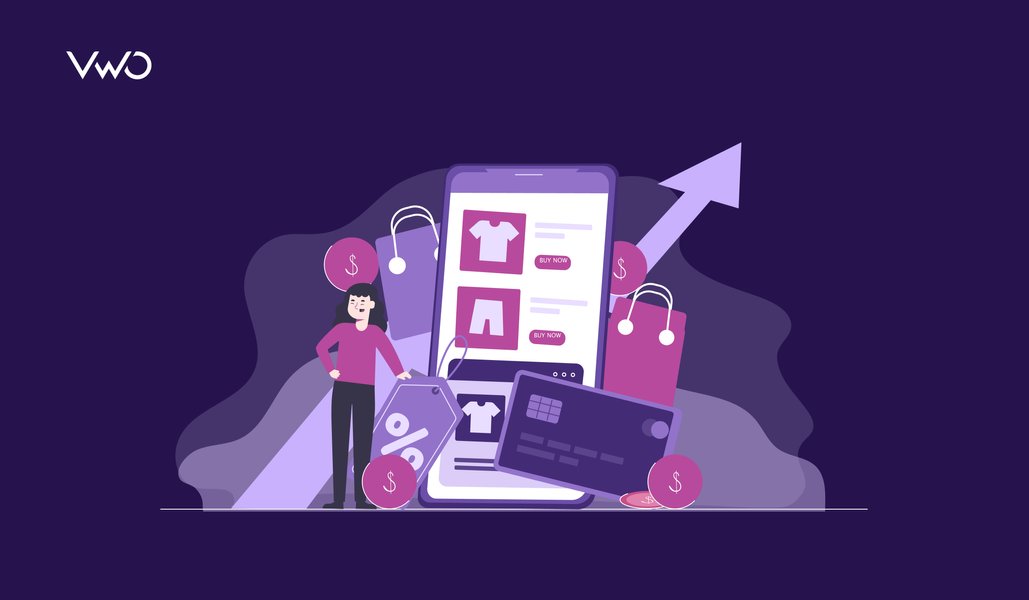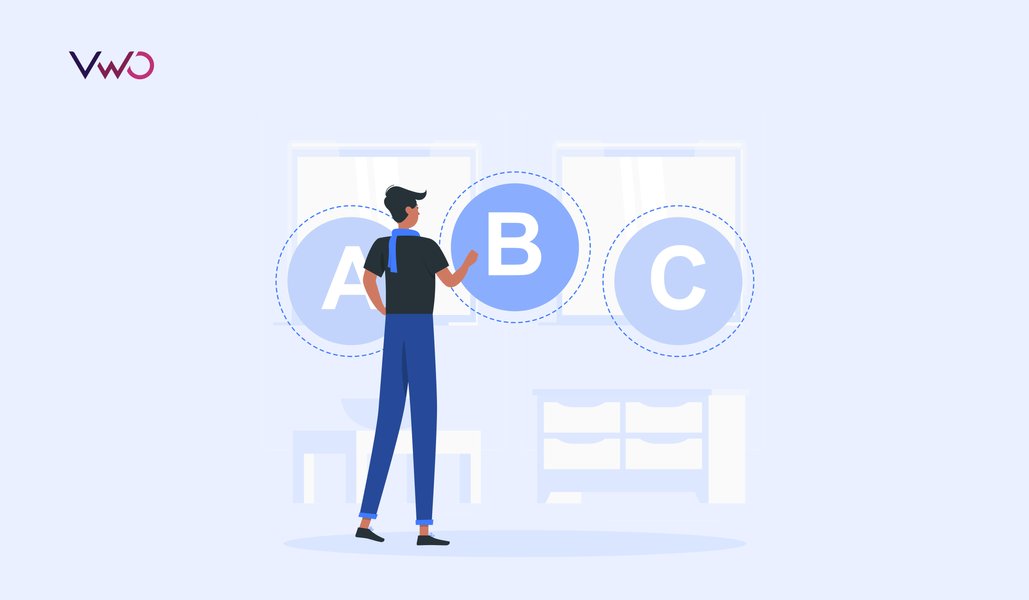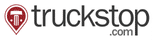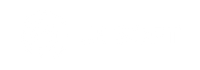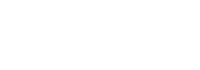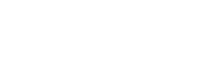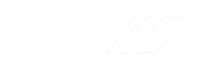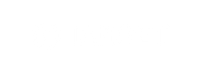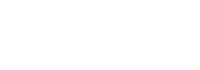Los analistas usan heatmaps para analizar el impacto de un evento, de forma visual. Como una técnica para mostrar datos, los heatmaps se utilizan para generar interpretaciones rápidas de esos datos que muestren el impacto de un fenómeno y poder realizar las correspondientes correcciones.
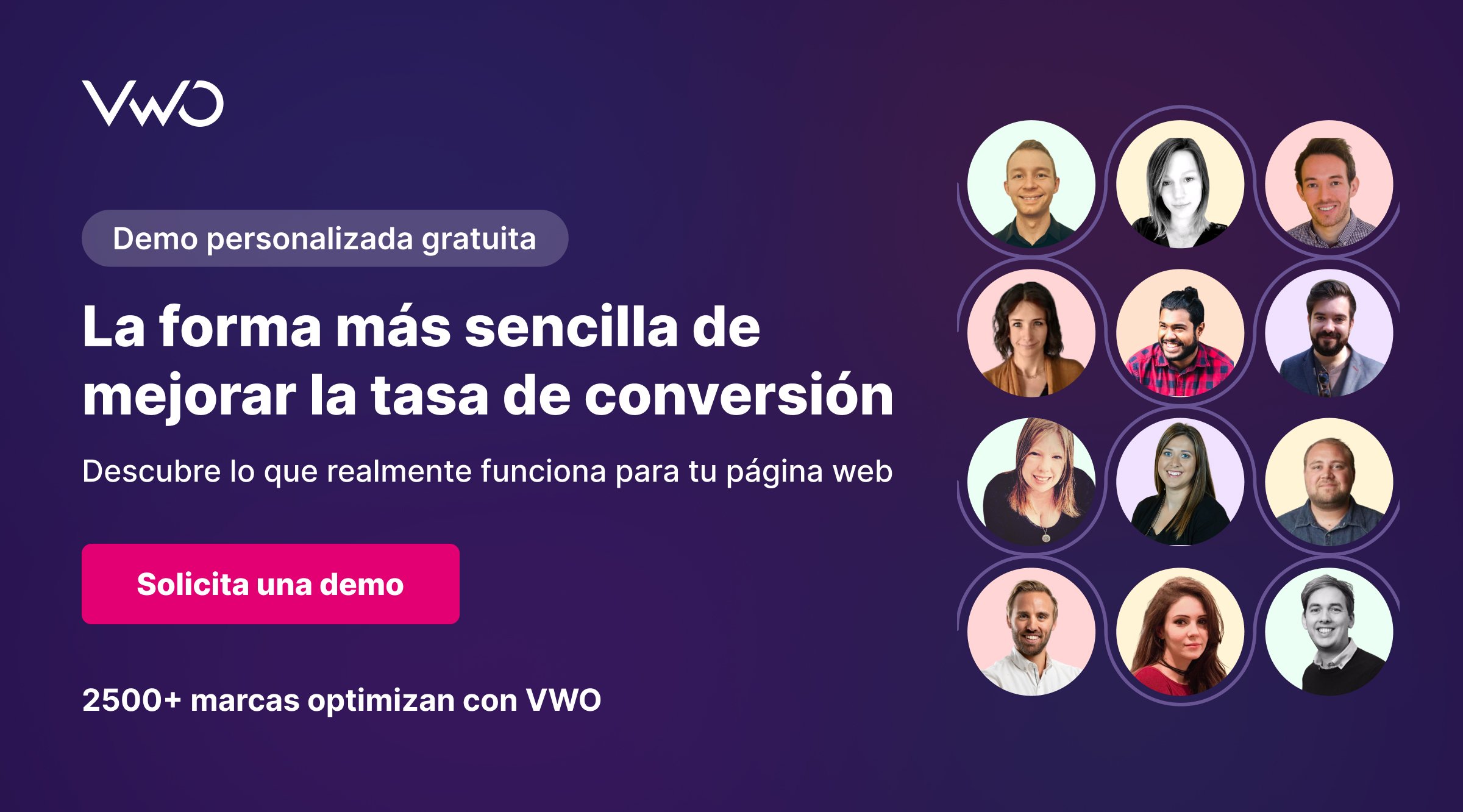
Un ejemplo de heatmap es la representación visual de los casos de Covid-19 registrados a nivel mundial. El siguiente mapa muestra la distribución geográfica del número de casos de Covid-19 detectados en 100.000 personas alrededor del mundo. Las sombras naranjas más oscuras indican los países más afectados, y las zonas en amarillo claro indican los menos afectados.
![Cómo crear un heatmap en Excel (Imagen 01) - Heatmap geográfico en Excel [casos de COVID-19]](https://static.wingify.com/gcp/uploads/sites/3/2020/04/Global-COVID-19-heatmap.png)
Existen diversas maneras eficientes de crear heatmaps, como las siguientes ya disponibles: herramientas gratuitas de heatmap o el generador de WVO impulsado por IA y también las herramientas analíticas integradas. Pero en este blog veremos cómo crear un heatmap manualmente en Excel o Google Sheets. ¡Vamos a ello!
Cómo crear un heatmap en Excel
Al trabajar con Excel o Google Sheets, puedes crear heatmaps de dos formas: coloreando manualmente cada celda según su valor o, de manera más práctica, usando una fórmula o función que haga el trabajo por ti. Nuestra recomendación es optar por esta segunda opción.
Como ejemplo, vamos a tomar la base de datos extraída más arriba. Para crear un heatmap con la función de «formato condicional», pensemos que la base de datos representa los números de casos Covid-19 registrados (expresados en miles) a nivel mundial.
| País | Casos | Muertes | Casos confirmados |
| E.E.U.U | 639664 | 30985 | 422943 |
| India | 12380 | 414 | 10415 |
| Reino Unido | 98476 | 12868 | 69002 |
| Brasil | 28320 | 1736 | 21484 |
| Filipinas | 5453 | 349 | 3142 |
| Canadá | 28364 | 1010 | 18769 |
| Países Bajos | 28153 | 3134 | 14539 |
| Alemania | 130450 | 3569 | 56928 |
| Australia | 6458 | 63 | 1482 |
| Francia | 106206 | 17167 | 49217 |
| Italia | 165155 | 21647 | 54581 |
| Pakistán | 6505 | 124 | 4214 |
| España | 177633 | 18579 | 75497 |
| Rusia | 24490 | 198 | 21713 |
| Singapur | 3699 | 10 | 2699 |
| Indonesia | 5136 | 469 | 3459 |
| Israel | 12501 | 130 | 6910 |
| Malasia | 5072 | 83 | 2164 |
Fuente: European Centre for Disease Prevention and Control
Paso 1: Introduce los datos
Introduce los datos necesarios en una hoja de cálculo nueva. Hemos introducido los datos de arriba.
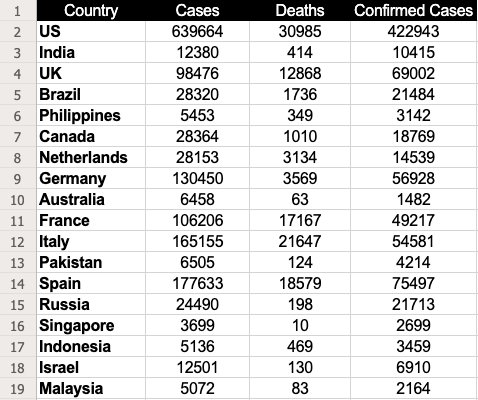
Paso 2: Selecciona los datos
Selecciona la base de datos que deseas utilizar para generar el heatmap. En este caso, deberías seleccionar desde la B2 hasta la D19.
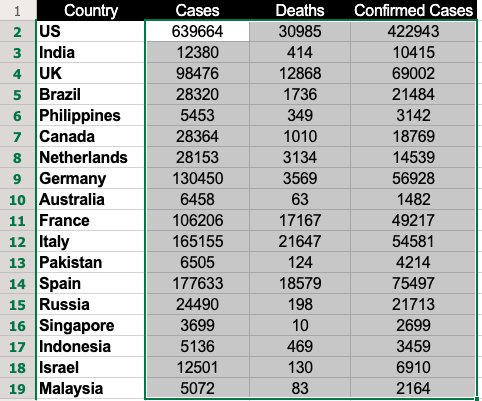
Paso 3: Utiliza el formato condicional
Si trabajas con Excel, ve a «página principal», selecciona «formato condicional», y después «escala de colores». De los datos en negrita, puedes escoger varias opciones de la escala de colores.
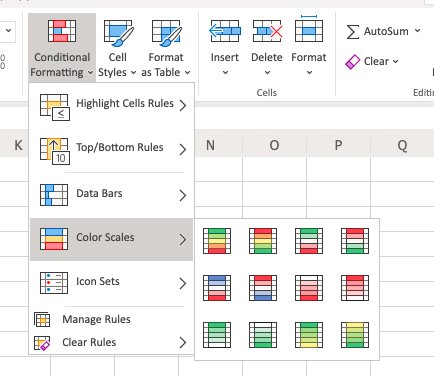
En nuestro caso, hemos utilizado la primera opción: las celdas con valores más altos aparecen en verdes, y las celdas con valores más bajos en rojo.
Si trabajas con Google Sheets, encontrarás la opción de «formato condicional» en el apartado de «formato», en el menú de la barra.
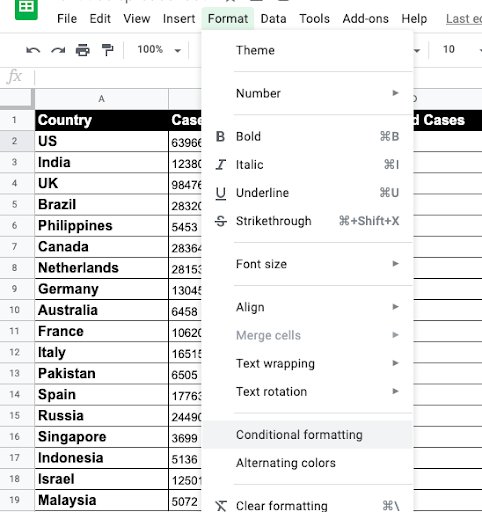
Después, selecciona «escala de colores», y elije los colores más adecuados para el punto medio, el punto mínimo y el punto máximo
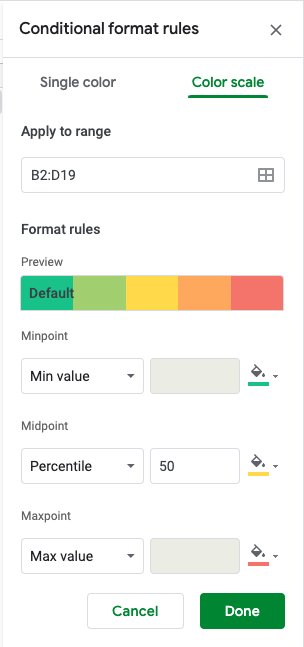
Paso 4: Analiza los resultados
Una vez seleccionada la escala de colores, te aparecerá el heatmap justo abajo:
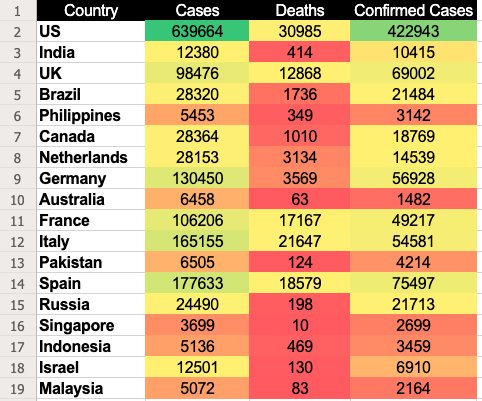
Con esta escala de colores, Google Sheets asigna a las celdas con valores más altos un tono verde y a las de valores más bajos un tono rojo. Los valores intermedios se muestran con colores graduales, creando un degradado que va del verde al rojo. Y listo: ya tienes tu propio heatmap, que hace que grandes volúmenes de datos sean fáciles de interpretar visualmente.
Esta es solo una de las muchas formas de crear un heatmap con Excel o Google Sheets. Puedes ponerte creativo con desgloses o vistas específicas para ciertos conjuntos de datos. Sin embargo, si lo que buscas es usar heatmaps para analizar la experiencia del visitante y aumentar las conversiones, lo mejor es optar por herramientas más completas e integradas que Excel, como los mapas de calor de VWO.
Aquí tienes un vídeo resumen de cómo son los heatmaps de VWO:
El creador de heatmaps de VWO es una herramienta gratuita impulsada por AI que te permite pronosticar cuántos visitantes van a circular por tu página web. Te permite analizar la experiencia del usuario y para que puedas aplicar medidas de optimización. Puedes seguir los movimientos del visitante en tus páginas web y analizar con detalle cómo estos interactúan con los cada uno de los elementos estáticos y dinámicos.
Para saber más sobre cómo puedes mejorar los heatmaps de VWO de tal manera que muestren el comportamiento del visitante y te generen información útil, apúntate una sesión demo gratuita de la mano de uno de nuestros expertos en optimización. También, puedes registrarse para un período de prueba gratuito para probar la herramienta a tu antojo y valorar si se ajusta a tus necesidades.