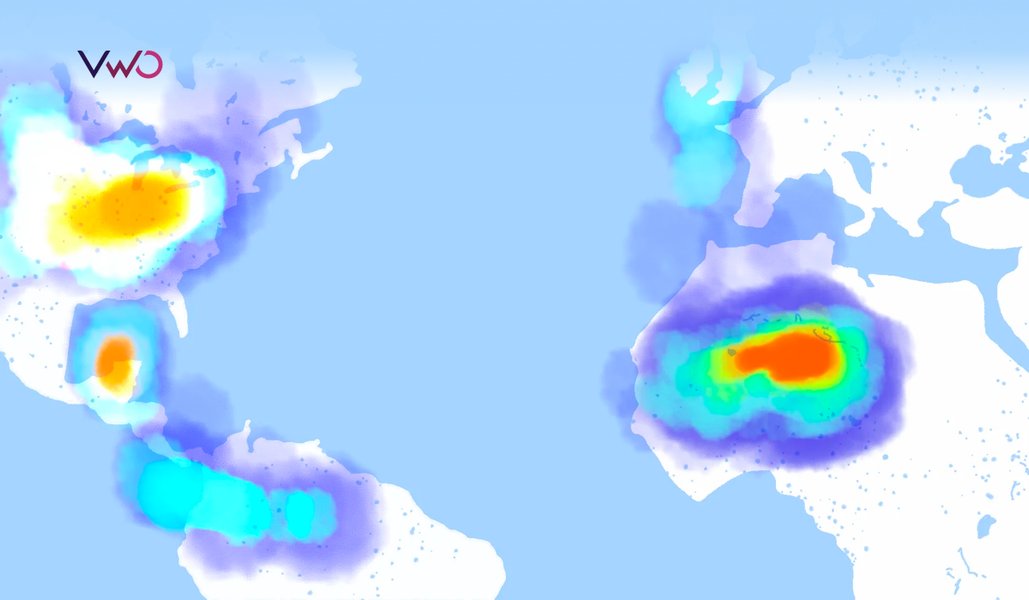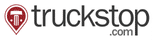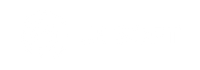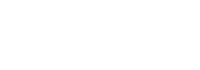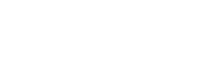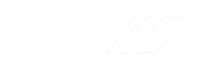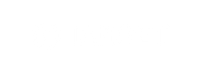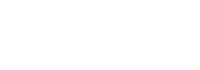Como criar um heatmap no Excel em 4 passos simples
Analistas usam heatmaps para observar a magnitude de um evento por meio de indicações visuais. Considerado uma técnica de visualização de dados, o heatmap é usado para fazer interpretações rápidas da intensidade de um evento e realizar as devidas correções de curso.

Um exemplo de heatmap conhecido é a representação visual dos casos de COVID-19 registrados globalmente. O mapa a seguir mostra a distribuição geográfica do número de casos de COVID-19 relatados a cada 100 mil habitantes ao redor do mundo. Os tons mais escuros de laranja indicam os países mais afetados, enquanto as tonalidades mais claras sinalizam o contrário.
![Como criar um heatmap no Excel (Imagem 01) – Heatmap geográfico no Excel [casos de COVID-19]](https://static.wingify.com/gcp/uploads/sites/3/2020/04/Global-COVID-19-heatmap.png)
Existem muitas maneiras eficazes de criar um heatmap, incluindo o uso de geradores gratuitos de heatmaps, como o gerador de heatmaps com IA da VWO, ou ferramentas analíticas integradas. Mas o Microsoft Excel e o Planilhas Google também são ótimas opções que você pode explorar. Vamos nos aprofundar nelas!
Como criar um heatmap no Excel
Usando o Excel ou o Planilhas Google, você pode criar um heatmap ao colorir manualmente cada célula de acordo com seu respectivo valor. Outra opção é adotar uma rota mais inteligente e inserir uma fórmula/função que faça todo esse trabalho duro. Sugerimos usar o segundo método para criar um heatmap mais facilmente.
Vamos aproveitar os dados sobre os casos de COVID-19 registrados globalmente do exemplo acima para entendermos como criar um heatmap usando a função “formatação condicional”.
| País | Casos | Mortes | Casos Confirmados |
| EUA | 639664 | 30985 | 422943 |
| Índia | 12380 | 414 | 10415 |
| Reino Unido | 98476 | 12868 | 69002 |
| Brasil | 28320 | 1736 | 21484 |
| Filipinas | 5453 | 349 | 3142 |
| Canadá | 28364 | 1010 | 18769 |
| Holanda | 28153 | 3134 | 14539 |
| Alemanha | 130450 | 3569 | 56928 |
| Austrália | 6458 | 63 | 1482 |
| França | 106206 | 17167 | 49217 |
| Itália | 165155 | 21647 | 54581 |
| Paquistão | 6505 | 124 | 4214 |
| Espanha | 177633 | 18579 | 75497 |
| Rússia | 24490 | 198 | 21713 |
| Singapura | 3699 | 10 | 2699 |
| Indonésia | 5136 | 469 | 3459 |
| Israel | 12501 | 130 | 6910 |
| Malásia | 5072 | 83 | 2164 |
Fonte: Centro Europeu de Prevenção e Controle de Doenças
1º passo: Insira os dados
Insira os dados necessários em uma nova planilha. Neste caso, inserimos os mostrados dados acima.
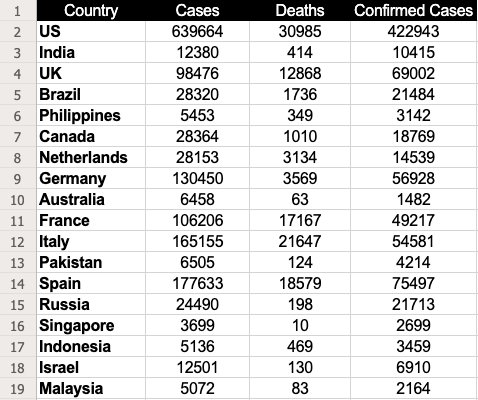
2º passo: Selecione os dados
Selecione os dados com os quais você deseja gerar o heatmap. Neste caso, fizemos uma seleção entre as células B2 e D19.
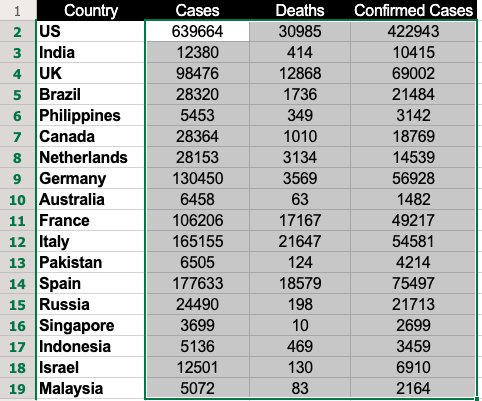
3º passo: Use a formatação condicional
Se estiver usando o Excel, acesse a aba “Página Inicial”, clique em “Formatação Condicional” e selecione “Escalas de Cor”. Essa funcionalidade oferece algumas opções de cor para destacar os dados.
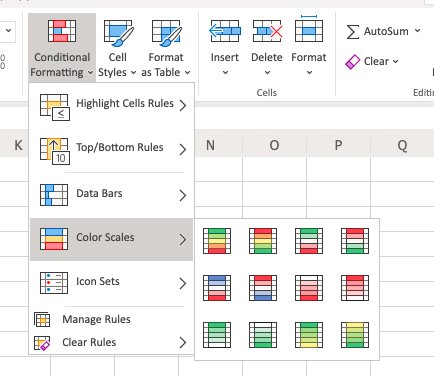
No nosso exemplo, usamos a primeira opção, que pinta de verde as células com valores altos e de vermelho aquelas com valores baixos.
Se estiver usando o Planilhas Google, clique em “Formatar” e selecione a opção “Formatação condicional”.
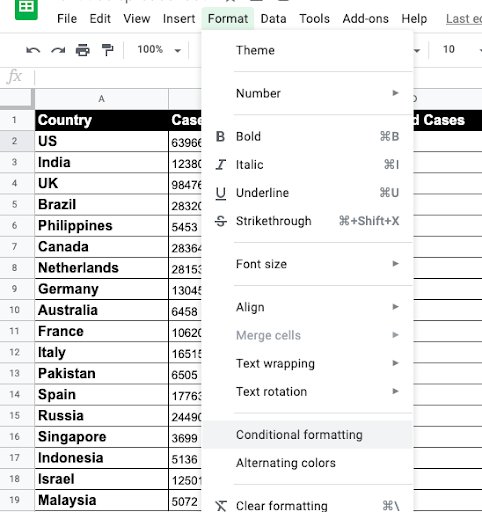
Em seguida, selecione “Escala de cores” e escolha as cores de ponto mínimo, ponto médio e ponto máximo.
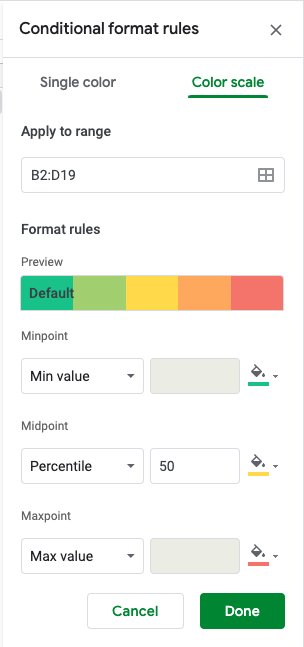
Observação: use o esquema de cores que melhor atenda às suas necessidades de interpretação de dados.
4º passo: Analise os resultados
Depois de selecionar uma escala de cores, o heatmap será exibido desta forma:
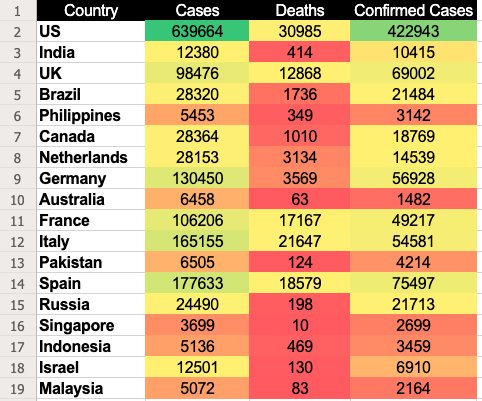
Com essa escala de cores, o Google Sheets atribui às células com valores mais altos um tom de verde e às com valores mais baixos um tom de vermelho. Os valores intermediários aparecem em cores graduais, criando um degradê que vai do verde ao vermelho. Pronto: você já tem seu próprio heatmap, que torna grandes volumes de dados fáceis de interpretar visualmente.
Essa é apenas uma das muitas formas de criar um heatmap com Excel ou Google Sheets. Você pode ser criativo com detalhamentos ou visualizações específicas para determinados conjuntos de dados. No entanto, se o objetivo é usar heatmaps para analisar a experiência do visitante e aumentar as conversões, o ideal é optar por ferramentas mais completas e integradas do que o Excel, como os mapas de calor da VWO.
Assista ao vídeo para conhecer os recursos da VWO Heatmaps:
O gerador gratuito de heatmaps com IA da VWO possibilita prever como os visitantes interagem com a sua página. Ele permite que você avalie os gargalos a partir da experiência do usuário e tome as medidas de otimização necessárias. É possível acompanhar os passos dos visitantes nas suas páginas e analisar, de maneira granular, como eles interagem com cada elemento estático ou dinâmico.

Para saber mais sobre como aproveitar a VWO Heatmaps para visualizar o comportamento dos visitantes e obter insights valiosos, registre-se para participar de uma sessão de demonstração gratuita com um dos especialistas em otimização da VWO ou faça um teste grátis para experimentar a solução por conta própria e avaliar se ela atende às suas necessidades.
Perguntas frequentes
Um heatmap visualiza dados por meio de gradientes de cores, mostrando a intensidade dos valores em diferentes áreas. Ele ajuda a identificar padrões, tendências e áreas de interesse, como interações de usuários em um site ou concentrações de dados.
Sim. Você pode criar um heatmap no Excel usando formatação condicional. O Excel permite aplicar gradientes de cores às células com base em seus valores para visualizar a intensidade dos dados.
Selecione o intervalo de dados, vá até a guia Início, clique em Formatação Condicional e depois em Escalas de Cores. Escolha uma escala de cores personalizada para aplicar um gradiente com base nos valores das células.
Clique em Arquivo, depois em Salvar como ou Exportar, e escolha o formato de arquivo desejado (por exemplo, PNG ou PDF). Assim você salva o heatmap como imagem ou documento para compartilhar ou apresentar.



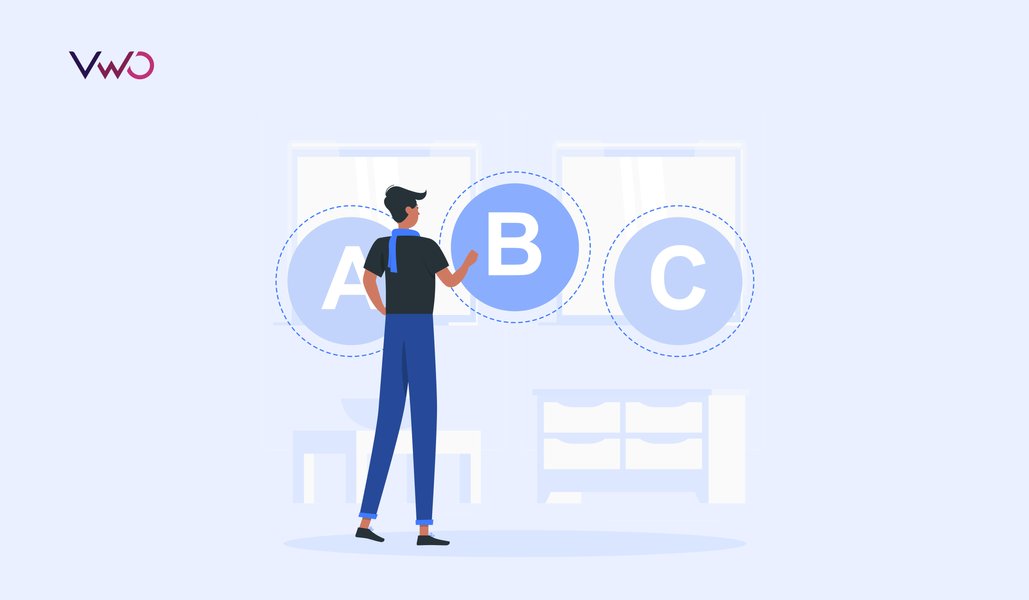
![13 Melhores Ferramentas e Softwares de Teste A/B [2025]](https://static.wingify.com/gcp/uploads/sites/3/2024/10/og-image-15-Best-AB-Testing-Tools-in-2024-2.jpg?tr=h-600)